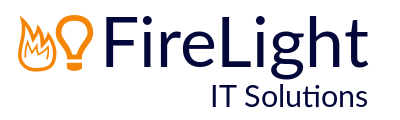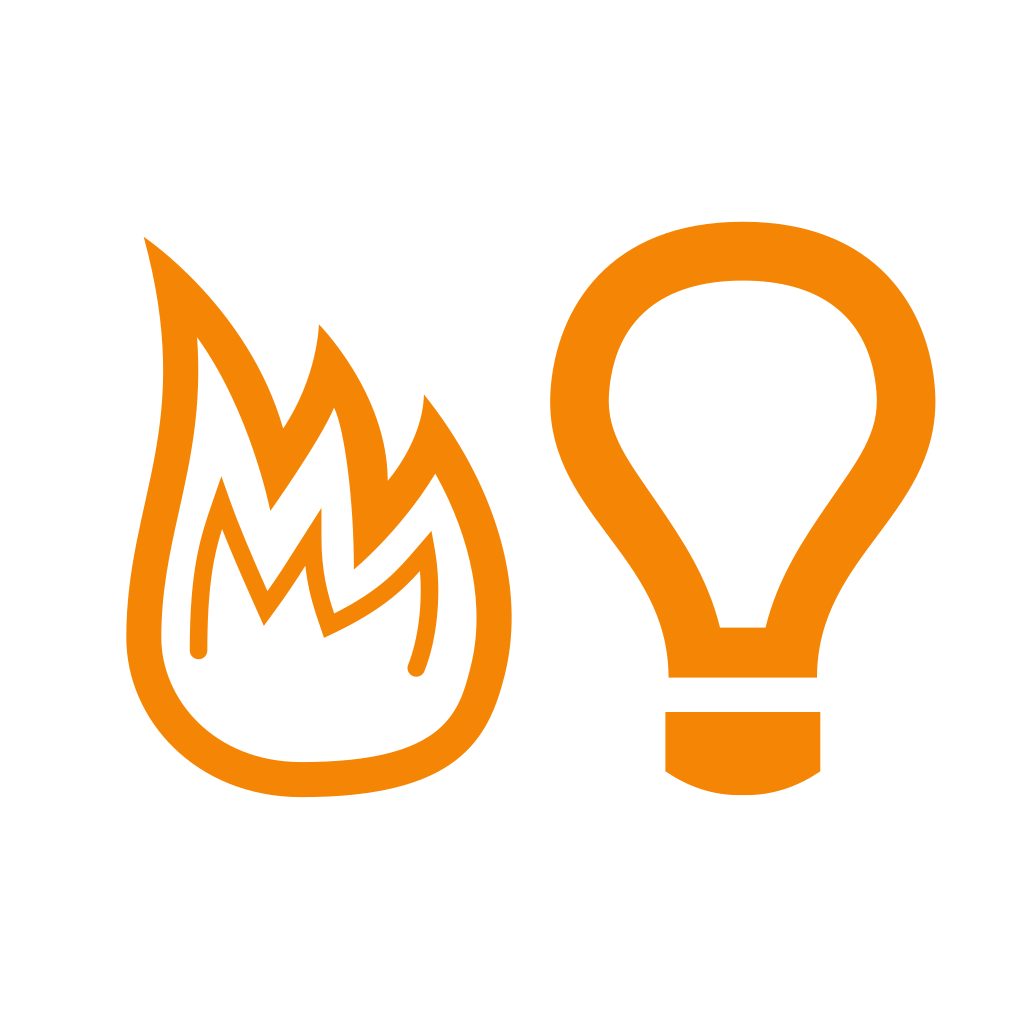macOS Encryption: Enable FileVault
If you store personal data on laptops there is a risk of those devices being lost or stolen. Under GDPR that lost/stolen laptop will have to be reported to your country's Supervisory Authority (SA) within 72 hours, and also report it to the Data Subjects whose personal data you have lost.
One way to mitigate this risk is to employ Full Disk Encryption on any notebook that will be taken out of the office. The way to implement this depends on which platform and operating system you're running.
(Note. Always take a backup of any important files before enabling Full Disk Encryption)
For macOS enable FileVault:
- Click on the Apple Menu (top left-hand corner), then System Preferences, then Security & Privacy.
- Select the FileVault tab.
- Click the padlock, then enter an administrator username and password.
- Click Turn On FileVault.
- You might see a message that each user must type in their password before they will be able to unlock the disk. For each user, click the Enable User button and enter the user's password.
- Choose if you want to use iCloud to unlock your disk in the event that you forget your password, or create a recovery key. If you choose the latter ensure that you save that key in a secure location, not on the Mac that you are encrypting.
- Encryption occurs in the background so you can use your Mac in the mean time. It needs to be plugged in and awake. You can check the progress in the FileVault section of Security & Privacy preferences.
- Once complete you will be required to enter your password every time you try to boot up your Mac.