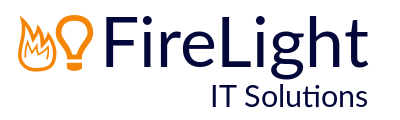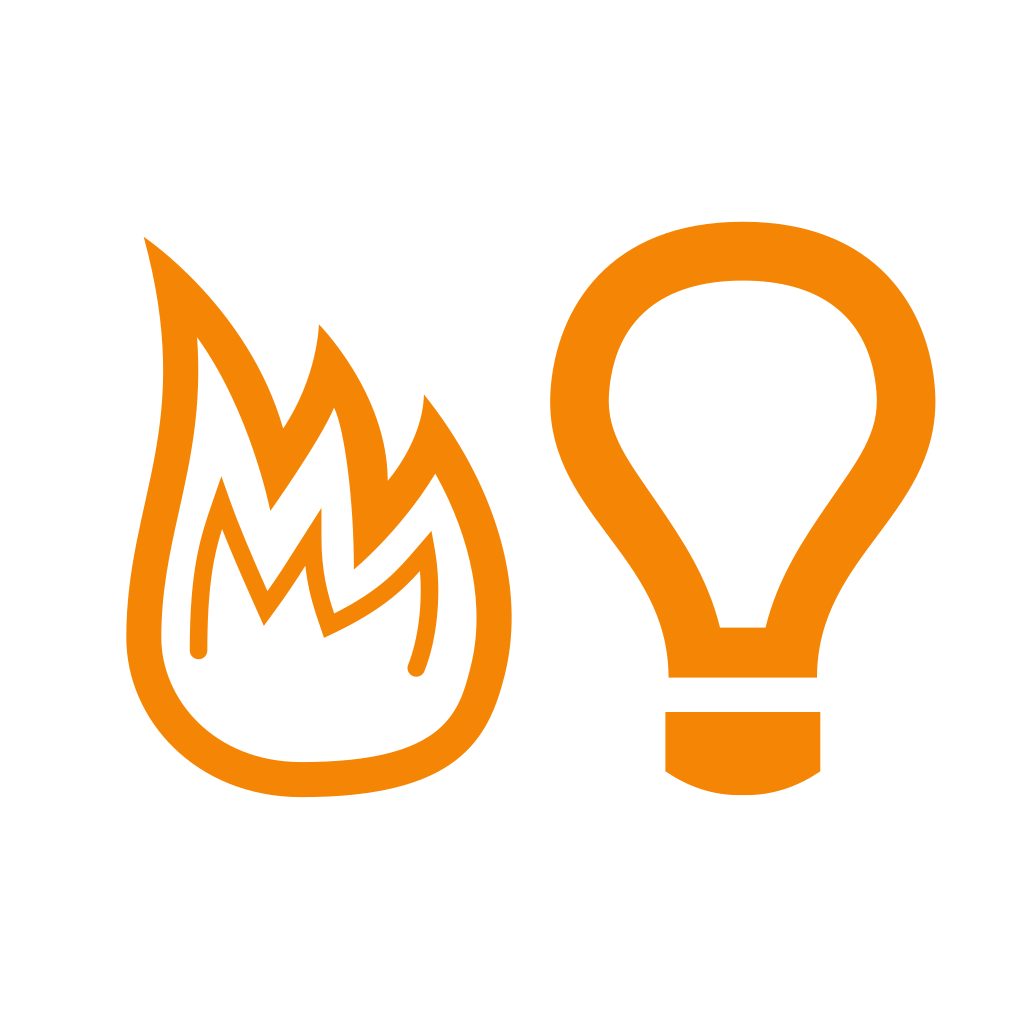Office 365: Turn on Multi-factor Authentication
All Global Administrators, and ideally all users should have Multi-factor Authentication (MFA) enabled as soon as possible. MFA allows you to secure your users' access at no additional cost. Once enabled the users will additionally need to provide an access code to sign into Office 365.
Enable Users:
in at http://portal.office.com with a Global Admin account.
Go to Users and then select Active Users.
Select a user that you want to enable for MFA and then under More Settings click Manage multi-factor authentication.
Tick all the users that you want to enable for MFA and then under quick steps click on Enable.
Click enable multi-factor auth.
Set up the users:
At some point Outlook will try to re-authenticate, at which point you will need to re-enter your password.
You will then see a message stating that your admin has required that you set up this account for additional security verification. Click Set it up now.
Select Authentication phone and then your country code and enter your mobile number.
Change the method to Send me a code by text message and click Next.
Enter the code sent to you you and then click Finished.
Once your applications try to re-authenticate you will be prompted to re-enter your password and then enter the new code sent to your mobile phone for that particular logon.
If you are using non-Microsoft software to receive your email (such as Apple Mail) you may need an "Application Password":
Log in at http://portal.office.com with your email address and password (you will also need to enter the code sent via SMS).
Click on the settings cog/gear and select Office 365.
Select Security & privacy on the left-hand side and then Additional security verification.
Click on Update your phone numbers used for account security.
Click on app passwords (it's next to additional security verification).
Click create.
Give the password a name and click next.
Copy the password and paste it into your Apple Mail settings.
Click Close.
You can change the method used to perform the additional security:
Log in at http://portal.office.com with your email address and password (you will also need to enter the code sent via SMS).
Click on the settings cog/gear and select Office 365.
Select Security & privacy on the left-hand side and then Additional security verification.
Click on Update your phone numbers used for account security.
Select additional methods from Authentication phone, Office phone, Alternate authentication phone and Authenticator app.